Первоначальная настройка
Пошаговая инструкция по установке и активации обработки "Прямой.Заказ" в 1С
1. Получение учётных данных
1.1 Лицензионные данные
- Лицензионный ключ: Формат XXXXXXXX-XXXX-XXXX
- Пароль: Генерируется автоматически (можно изменить в личном кабинете)
- Данные приходят на email, указанный при регистрации, и доступны в личном кабинете на direct-order.ru
Важно: Для тестового периода срок действия лицензии — 2 месяца
1.2 Загрузка обработки
- В личном кабинете выберите версию обработки для вашей конфигурации 1С
- Доступны версии для:
- 1С:Управление торговлей 11.х
- 1С:Бухгалтерия предприятия 3.0
- Скачайте файл с расширением
.epf
2. Установка обработки в 1С
2.1 Пошаговая инструкция
- Откройте программу 1С и перейдите в раздел:
- Для БП 3.0: "Администрирование"
- Для УТ 11.5: "НСИ и Администрирование"
- Выберите "Печатные формы, отчеты и обработки"
- Убедитесь, что активирована галочка "Дополнительные отчеты и обработки"
- Нажмите на ссылку "Дополнительные отчеты и обработки"
- В открывшемся окне нажмите кнопку "Добавить из файла..."
- При появлении окна "Предупреждение безопасности" нажмите "Продолжить"Внимание: Если окно не появляется, проверьте настройки безопасности в "Сервис → Параметры"
- Выберите скачанный файл обработки (например,
ПрямойЗаказ_УТ11.5_v1.0.0.epf) и нажмите "Открыть"
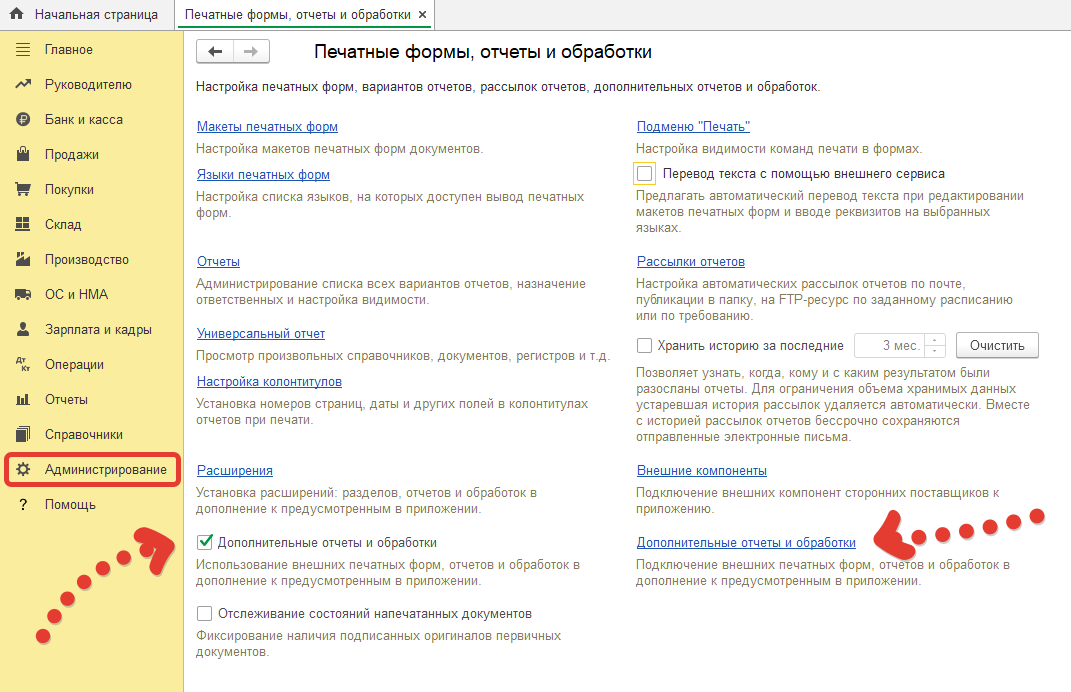
Рис. 1. Выбор окна "Печатные формы, отчеты и обработки"
2.2 Проверка установки
После успешной установки:
- Обработка появится в общем списке
- Можно добавить ярлык в главное меню 1С
- Рекомендуем проверить права доступа
Типовые проблемы:
- Неверная версия обработки для конфигурации
- Блокировка антивирусом
- Недостаточно прав пользователя 1С
3. Первый запуск и авторизация
3.1 Окно авторизации
После запуска обработки:
- Введите лицензионный ключ (регистр не важен)
- Укажите пароль из письма или личного кабинета
- Нажмите "Подключить"
Пример данных для входа:
Лицензия: XXXXXXXX-XXXX-XXXX
Пароль: ••••••••
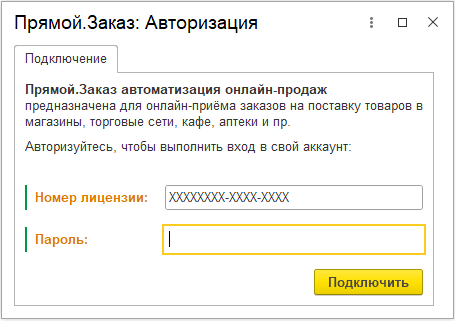
Рис. 2. Окно авторизации
3.2 Главное окно обработки
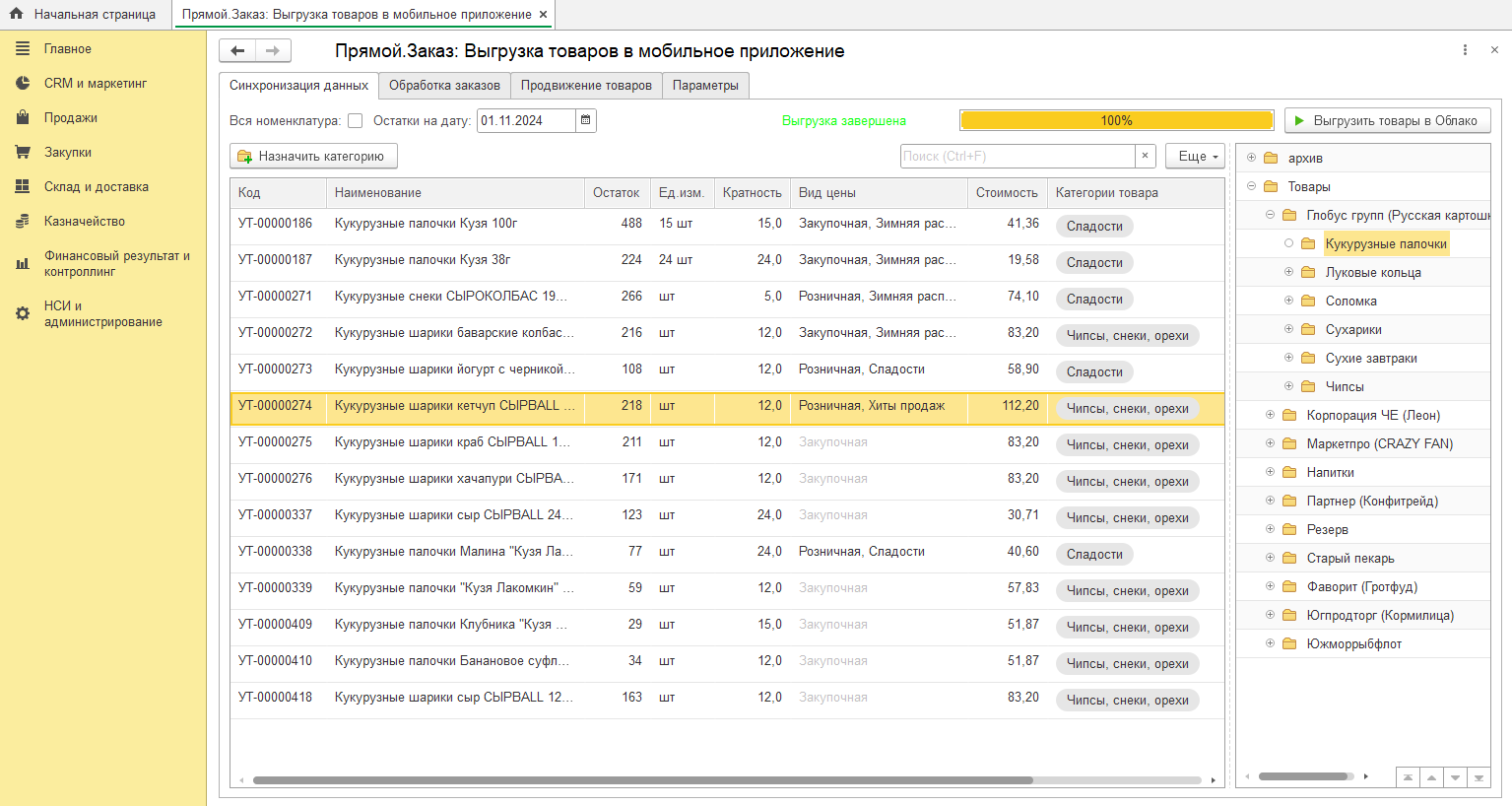
Рис. 3. Главное окно внешней обработки "Прямой.Заказ"
Главный интерфейс обработки содержит четыре функциональные вкладки:
1Синхронизация данных
- Управление товарной номенклатурой (наименование, кратность, единицы измерения)
- Распределение товаров по общим и пользовательским торговым категориям
- Контроль уровня цен для определённых товаров, используемого по-умолчанию в мобильном приложении
- Запуск ручного процесса синхронизации данных о ценах и остатках номенклатуры
2Обработка заказов
- Просмотр и обработка входящих заказов от контрагентов и парнёров
- Фильтрация заказов по датам и статусам
- Автоматизированное создание документов реализации, счетов и актов на основе данных заказа
- Фиксация ценовой позиции на момент оформления заказа, включая примененные скидки и акционные предложения, что позволяет сохранять историческую стоимость товаров при последующей обработке, даже при изменении текущих цен в системе
3Продвижение товаров
- Формирование ограниченных по времени маркетинговых мероприятий (акций и распродаж) с гибкими параметрами
- Обеспечивает дифференцированное ценообразование через создание правил применения ценовых политик
- Реализует комплексное администрирование рекламных активностей, планирование маркетинговых кампаний
- Предоставляет интерфейс визуального конструктора для создания промо-баннеров и мгновенной публикацией изменений
4Параметры
- Отображает ключ активации, период использования, статус и ограничения подключенных контрагентов
- Настройка индивидуальных ценовых матриц (видов / типов цен) и скидок для разных контрагентов на основе соглашений
- Регистрация клиентов (личных кабинетов) пользователей мобильного приложения "Прямой.Заказ" на основе данных контрагентов и партнёров
- Отправка персональных уведомлений, рассылка сообщений о статусах заказов, акциях и изменениях ассортимента
- Создание и редактирование групп товаров (пользовательских категорий) для удобной навигации (поиска товаров) в мобильном приложении
- Общие параметры для настройки интеграции с учётной системой 1С
4. Дополнительные настройки
4.1 Настройка прав доступа
- Рекомендуется создать отдельного пользователя 1С для работы с обработкой
- Минимальные требуемые права:
- Чтение/запись справочников номенклатуры
- Доступ к остаткам товаров
- Создание документов реализации
- Можно ограничить доступ по конкретным складам
4.2 Первоначальная синхронизация
- Перед выполнением автоматической синхронизации данных, назначьте нужны категории товаров для всей номенклатуры
- Для того, чтобы карточки товаров в мобильном приложении имели презентабельный вид - не забудьте в карточке товара прикрепить его изображение
- Рекомендуемое время для синхронизации — вне рабочих часов
Проверьте:
- Настройки интернет-соединения
- Достаточность прав доступа
- Отсутствие блокировок антивирусом


